
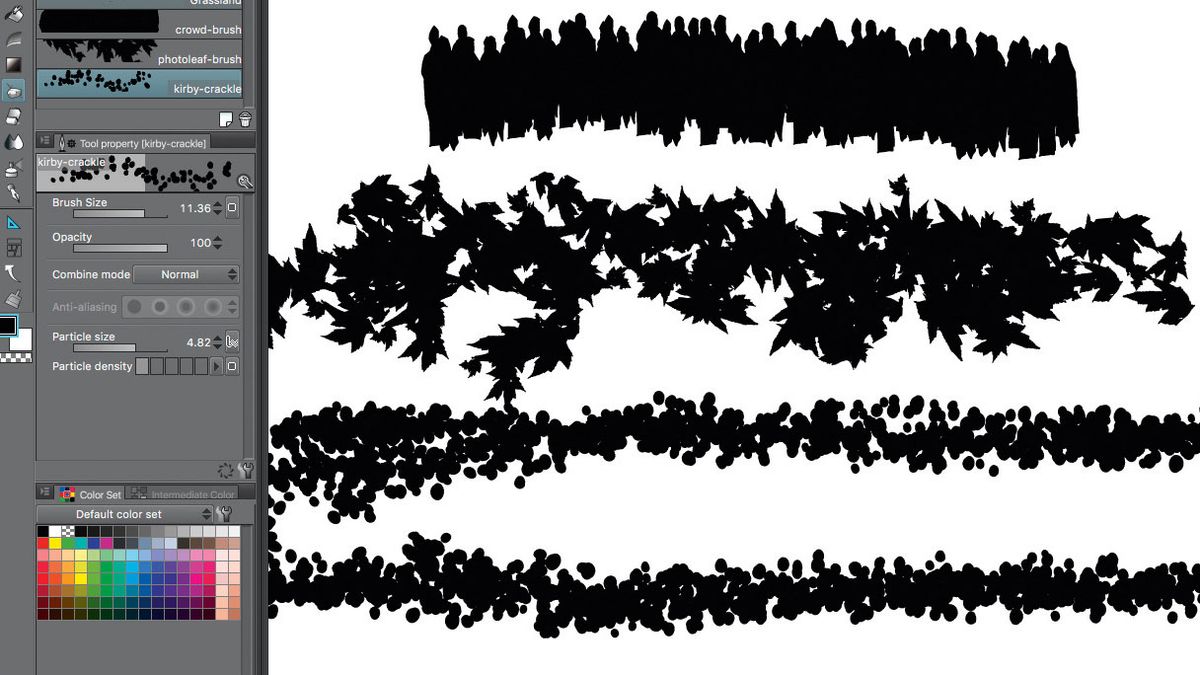
Now you have to set the Resolution: 72 dpi is enough, but if you want to print them or you need a even more defined work, you can upgrade it as you want. Now let’s add a background (or use the screen tone function if you have drawn it) and, once finished, SAVE!Ĭhoose File -> Export and then Export Image by Pixel Specification. Once you are satisfied of the result, change the tool back from gray to screen tone, as described above. Now let’s begin erasing the choosen area, even turning the page if necessary, moving the pen with a firm hand from the top to the bottom to avoid tremble lines.

Now, to scratch the screen tone and to create the typical blur that you see in all mangs, choose the rubber tool and, from its menu, Erase Tool Options tune it at the minimum, to thin the line as more as possible. If you want to turn it back to a screen tone, redo the process using Tone Method. Our screen tone will become a gray pattern, a lot more comfortable for our eyes and a bit more handful to be scratched. To better scratch a screen tone or to use it in a smoother way, we can transform it in grayscale double-clicking the area to transform, and modify the Method box as shown below. At the very end you should have an effect like this one: This procedure must be done for all the other areas. Once selected the area, drag and drop the screen tone inside of it. To fill-up a specific area, use the tool magic wand. On the buttons toolbar click on this button, the screen tones tool.Ī window will pop up, letting you choose the folders with different types of screen tones. This is the sequel of our previous manga studio tutorial article.įirst of all re-open the drawing made before. In this tutorial article I want to show you how to apply screen-tones to your drawing.


 0 kommentar(er)
0 kommentar(er)
